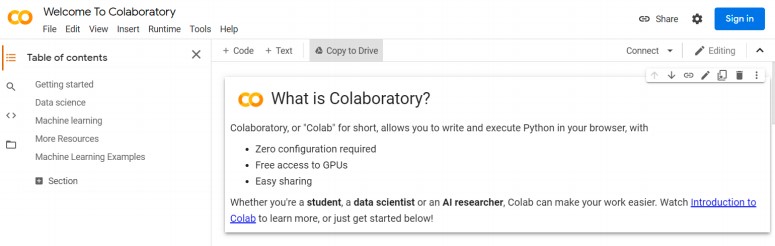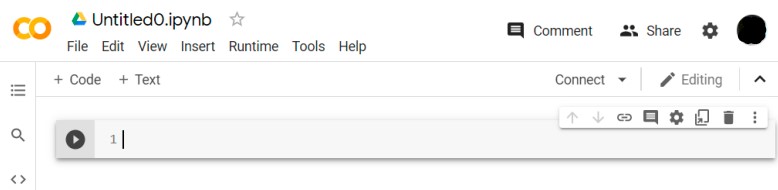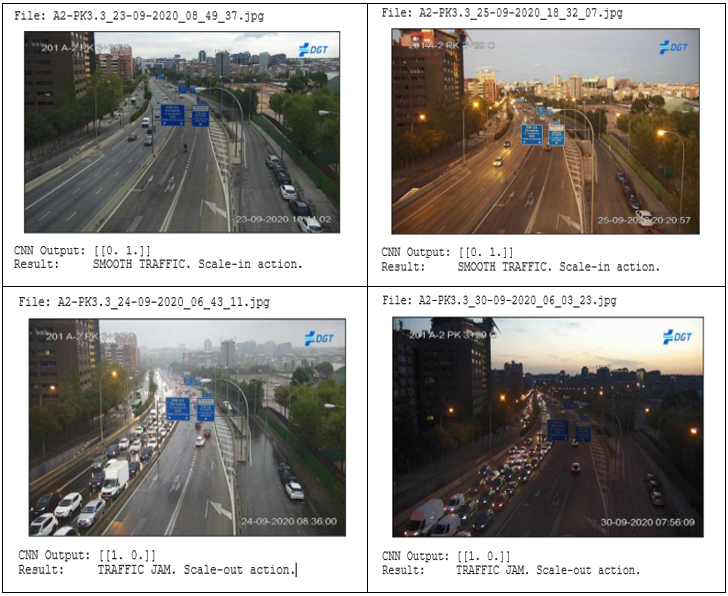3. Usage¶
3.1. Quickstart¶
In this section, we provide a step-by-step guide with an example in which you can deploy an AI Agent to trigger Service Assurance scaling actions based on a common AI use case: pattern recognition in images. In our specific case we will scale-in/out VNF instances based on recognising traffic jam situations using real pictures from a motorway.
The example is based on the usage of a Convolutional Neural Network (CNN) to classify images taken through a public road traffic control camera available here. The objective is to trigger scaling actions of a VNF (scale-in and out) depending on the road traffic density in one of the directions of the motorway (scale-out when the traffic density is high, and scale-in otherwise); for instance:
Of course, the neural network is expected to be insensitive to slight variations in framing (the camera moves at times) and lighting (providing a correct response regardless of whether the day is sunny, cloudy, at night…). To avoid over-complicating the explanation, we will not go into details of the neural network itself.
The following figure shows the set-up for implementing this exercise:
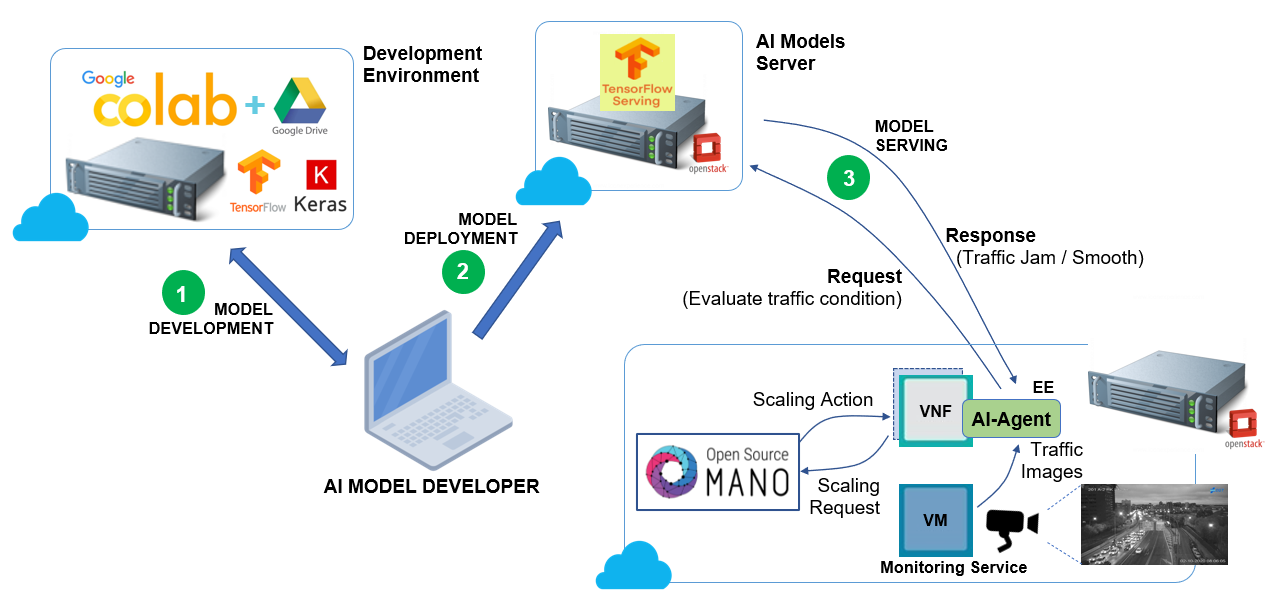
Road-traffic example set-up¶
As we see, the AI Model developer (you) will use a development environment based in Google Colab to develop and train the AI Model (the CNN), leveraging on the well-known AI framework TensorFlow and Keras (the Python Machine Learning API). Don’t panic: we’ll provide you here the source code, the training data and the step-by-step procedure for implementing this.
Once the AI Model is trained, it will be deployed on the AI-Models Server (step 2 in the figure). After that, we will deploy a VNF on OSM with the AI-Agent attached. The AI-Agent will query the AI-Model with the images from the Monitoring Service (this is a VM that simply provides the road-traffic images). Based on the AI Models Server response the VNF will be scaled-in or out.
Pre-requisites¶
Before you continue, be sure you have the following:
OSM Release NINE (or later) installed (if you need it, you can find the installation procedure in the OSM user guide).
The AI Models Server to deploy the AI Model. For this example we will use TensorFlow Serving for implementing the AI Models Server (however, other AI frameworks could be used as well). You can find the TensorFlow Serving installation procedure in Annex 1.
Step-by-step procedure¶
A. Develop and Train the AI Model¶
As previously mentioned, we will rely on the Google Colab framework for the development of the AI Model (see figure below). In this framework we will use TensorFlow and Keras to develop the AI Model (Google Colab relies on Google Drive for the data storage, so you’ll need a Google account to do this demo).
To start working with Google Colab you need first to authenticate yourself with your Google account. Once inside, click on “File -> New Notebook”. A blank cell for writing the neural network source code will open:
You can copy/paste the following Python code into that cell, which is used to define the Neural Network topology and perform its training (although we will not go into detail here about the design of the neural network itself, many comments have been introduced to help you understand the code in case you are interested):
""" Import the required libraries """ import sys import os from tensorflow.python.keras.preprocessing.image import ImageDataGenerator from tensorflow.keras import optimizers from tensorflow.python.keras.models import Sequential from tensorflow.python.keras.layers import Dropout, Flatten, Dense, Activation from tensorflow.python.keras.layers import Convolution2D, MaxPooling2D from tensorflow.python.keras import backend as K """ Init a new keras session and link to Google Drive, which is what we use as file system. Images are expected to be stored in the 'My Drive/Colab Notebooks/TrafficData' directory, under the 'Training' and 'Validation' sub-folders (training and validation images respectively). """ K.clear_session() google = !if [ -d 'GDrive/' ]; then echo "1" ; else echo "0"; fi if (google[0] is '0' ): from google.colab import drive drive.mount('/content/GDrive/') !if [ -d 'GDrive/' ]; then echo "Connection to Google drive successful" ; \ else echo "Error to connect to Google drive"; fi data_path = '/content/GDrive/My Drive/Colab Notebooks/TrafficData' data_training = data_path + '/Training' data_validation = data_path + '/Validation' """ Params """ #Size to which we are going to cut our images (Original: 853 x 480 pixels) image_width, image_height = 100, 100 #Times we're going to iterate over the data set during the training stage epochs = 25 #batch size = images to process at each step batch_size = 5 #Number of filters to apply in each convolution. After Conv1 our image will have #depth=64; after Conv2 the image will have depth=128. filtConv1 = 64 filtConv2 = 128 #Size of the filters to be used in convolutions. Coordinates represent height and length #of the filter. size_filt1 = (3, 3) size_filt2 = (2, 2) #Size of the filter to be used during the MaxPooling stage size_pool = (2, 2) #We need to classify 2 different classes: high and low traffic density classes = 2 """ Images pre-processing (before presenting them to the neural net) """ #Create image data generators for the images in the training and the validation sets. #In both cases RGB values are normalized from 0 to 1 (instead from 0 to 255) training_datagen = ImageDataGenerator(rescale=1./255) test_datagen = ImageDataGenerator(rescale=1./255) #Now let's generate the images that will be actually used for training the net. The following #'flow_from_directory' commands do the following: enter the corresponding directory (training #or #validation), open all folders and process the images with a specific height and length. #'categorical' means that the classification will be done by categories (fluid or dense #traffic in our case). training_generator = training_datagen.flow_from_directory( data_training, target_size=(image_height, image_width), batch_size=batch_size, class_mode='categorical') validation_generator = test_datagen.flow_from_directory( data_validation, target_size=(image_height, image_width), batch_size=batch_size, class_mode='categorical') #Print-out all the declared classes (useful for the classification program once the CNN is trained) print('Classes: ', training_generator.class_indices) """ Create the Convolutional Neural Network """ cnn = Sequential() #Secuencial Net (stacked layers model) #Execute the first stage of convolution and pooling with the parameters defined above. cnn.add(Convolution2D(filtConv1, size_filt1, padding ="same", input_shape=(image_width, image_height, 3), activation='relu')) cnn.add(MaxPooling2D(pool_size=size_pool)) #Second stage of convolution and pooling (input-shape not needed here) cnn.add(Convolution2D(filtConv2, size_filt2, padding ="same")) cnn.add(MaxPooling2D(pool_size=size_pool)) #We flatten the images now to a single dimension (they are small and deep now) cnn.add(Flatten()) #We add here two consecutive 'regular' (non-convolutional) layers with 256 and 16 nodes to #process the flatten input generated in the previous stage cnn.add(Dense(256, activation='relu')) cnn.add(Dense(16, activation='relu')) #In the previous dense layers we 'turn off' 25% of the neurons randomly at each step during #the training. This is done to minimize over-fitting problems. cnn.add(Dropout(0.25)) #Output layer. Number of neurons equal to the number of classes. Activation type #'softmax' (each neuron identifies each of the classes). cnn.add(Dense(classes, activation='softmax')) #We now compile the CNN. The compiling parameters are: # -loss : represents the loss function, i.e., the way the algorithm sees how well or badly # it is doing). In this case we use the 'categorical crossentropy' function # -optimizer: type 'Adam', which is an advanced version of the backpropagation algorithms # -metric : measures how well the network is learning. cnn.compile(loss='categorical_crossentropy', optimizer='adam', metrics=['accuracy']) """ Training stage """ #Now we compute the steps for the training and validation stages. This way we automatically #get the necessary steps according to the number of images supplied (the steps represent the #number of times the information is processed in each of the epochs we have defined; at the #end of each training epoch we run the 'n' validation steps that are computed here). t_steps = training_generator.n // training_generator.batch_size v_steps = validation_generator.n // validation_generator.batch_size print('training_steps : ', t_steps) print('validation_steps: ', v_steps) #Here the training itself. What we say here is that we are going to train our CNN with the #training images and during the defined epochs. We also say which are the validation images #and the validation steps. In our specific case what the network will do is to run 'steps' #steps in each of the epochs; when each epoch ends it will run 'validation_steps' validation #steps and then it will move on to the next epoch. cnn.fit( training_generator, steps_per_epoch=t_steps, epochs=epochs, validation_data=validation_generator, validation_steps=v_steps) """ Exporting the trained model """ #When the training is finished we save the result in a couple of 'h5' files (one for the #topology, and another one for the weights). target_dir = data_path + '/ResultingModel' if not os.path.exists(target_dir): os.mkdir(target_dir) cnn.save(data_path + '/ResultingModel/traffic-model-topology.h5') cnn.save_weights(data_path + '/ResultingModel/traffic-model-weigths.h5')
As you can see, the program expects to find the training images in Google Drive. The images used to train and verify the model are contained in three zip files:
Training: Training images (two sets, with images showing both: traffic jam and smooth traffic situations).
Validation: Validation images to be used during training (two sets also).
Production Images: Images used after training and validation to evaluate the generalization capacity of the model (images here are different from those used during the training and validation process, so they are useful for verifying the performance of the network once trained).
All these images are available ProductionImages.zip, TrainingImages.zip and ValidationImages.zip.
In each of the sets (Training, Validation and Production) there are images with different lighting conditions (day, night, cloudy, sunny, rainy days…) and with different framing conditions (there are small variations in zoom and the focus angle). The number of images in the Training, Validation and Production sets are the same for the two cases we want to classify (traffic jams and smooth traffic).
As you can see in the code, all images are expected be located in Google Drive under the “/content/GDrive/My Drive/Colab Notebooks/TrafficData” directory, and specifically whithin two folders: “Training” (with the training images) and “Validation” (with the validation images). Therefore, before running the program it will be necessary to move the images provided in the repository.
To execute the code, click on the arrow-shaped button in the cell on its left-hand side. The first time you execute the program you will be asked for permission to access your Google Drive account (a link will appear on which you have to click to get a verification code). In Google Colab, Google Drive is not only used to access the collection of images, but also to write the model data (topology and weights) once the neural network is trained.
The training process takes a while (few minutes typically). During the training the following output is shown:
Connection to Google drive successful Found 136 images belonging to 2 classes. Found 44 images belonging to 2 classes. Classes: {'HighDensity': 0, 'LowDensity': 1} training_steps : 27 validation_steps: 8 Epoch 1/25 27/27 [==============================] - 12s 414ms/step - loss: 1.0015 - accuracy: 0.5344 - val_loss: 0.5901 - val_accuracy: 0.6000 Epoch 2/25 27/27 [==============================] - 11s 417ms/step - loss: 0.6246 - accuracy: 0.6412 - val_loss: 0.5189 - val_accuracy: 0.7750 Epoch 3/25 27/27 [==============================] - 11s 406ms/step - loss: 0.5210 - accuracy: 0.7710 - val_loss: 0.3842 - val_accuracy: 0.9000 Epoch 4/25 27/27 [==============================] - 11s 407ms/step - loss: 0.4246 - accuracy: 0.7557 - val_loss: 0.3109 - val_accuracy: 0.9000 Epoch 5/25 27/27 [==============================] - 11s 408ms/step - loss: 0.3282 - accuracy: 0.8550 - val_loss: 0.2528 - val_accuracy: 0.8750 ... ... ... Epoch 20/25 27/27 [==============================] - 11s 405ms/step - loss: 0.0518 - accuracy: 0.9695 - val_loss: 0.0089 - val_accuracy: 1.0000 Epoch 21/25 27/27 [==============================] - 11s 405ms/step - loss: 0.0936 - accuracy: 0.9695 - val_loss: 0.0085 - val_accuracy: 1.0000 Epoch 22/25 27/27 [==============================] - 11s 402ms/step - loss: 0.0439 - accuracy: 0.9847 - val_loss: 0.0458 - val_accuracy: 0.9750 Epoch 23/25 27/27 [==============================] - 11s 416ms/step - loss: 0.0253 - accuracy: 0.9926 - val_loss: 0.0171 - val_accuracy: 1.0000 Epoch 24/25 27/27 [==============================] - 11s 407ms/step - loss: 0.0283 - accuracy: 1.0000 - val_loss: 0.0197 - val_accuracy: 0.9750 Epoch 25/25 27/27 [==============================] - 11s 405ms/step - loss: 0.0371 - accuracy: 0.9924 - val_loss: 0.0087 - val_accuracy: 1.0000
As you can see 25 epochs of training are executed, with 27 steps on each one (the steps per epoch are automatically computed by the program). The ‘val_accuracy’ parameter represents how well the neural network classifies the images during the training. ‘1.0’ represents a 100% success rate. As we see the learning process starts with a 0.6 value (60%) which gradually increases during the process until it reaches values close to 100% on average.
Once the training is finished you can execute the following program to evaluate the performance of the AI Model on the Production Images set (you can do this in a new Google Colab cell; to generate this new cell just click on the ‘+ Code’ tab on top):
import os import numpy as np from keras.preprocessing.image import load_img, img_to_array from keras.models import load_model import matplotlib.pyplot as plt import matplotlib.image as mpimg # Connect to Google Drive, which is where we have stored the images google = !if [ -d 'GDrive/' ]; then echo "1" ; else echo "0"; fi if (google[0] is '0' ): from google.colab import drive drive.mount('/content/GDrive/') !if [ -d 'GDrive/' ]; then echo "Connection to Google drive successful" ; \ else echo "Error to connect to Google drive"; fi files_path = '/content/GDrive/My Drive/Colab Notebooks/TrafficData/' # Images size. Must match the values we set for the training process. The original size was # 853x480 pixels, but we reduced to 100x100 during the training. img_width, img_height = 100, 100 # Load Neural Network topology and weights (h5 files generated during the training) topology = files_path + 'ResultingModel/traffic-model-topology.h5' weights = files_path + 'ResultingModel/traffic-model-weigths.h5' cnn = load_model(topology) cnn.load_weights(weights) # Function that receives the image and tell if there is a traffic jam (or not) def predict(file): x = load_img(file, target_size=(img_width, img_height)) x = img_to_array(x) x = np.expand_dims(x, axis=0) #This is where we invoke the CNN by passing the formatted image as a parameter. The result #is a two-dimensional array (because we had two neurons at the output layer). arr = cnn.predict(x) print('CNN Output:', arr) if np.argmax(arr[0]) == 0: print('Result: TRAFFIC JAM. Scale-out action.') else: print('Result: SMOOTH TRAFFIC. Scale-in action.') print('-------------------------------------------------') # Check all images in the corresponding directory and print out the result (you can set the # directory name to 'LowDensity' or 'HighDensity' to use images with low/high traffic density). sourcedir = files_path + 'ProductionImages/LowDensity/' print('>>>> Results for files in \''+ sourcedir + '\' directory:\n') dir = os.listdir(sourcedir) for f in dir: print('File: ' + f) img = mpimg.imread(sourcedir + f) imgplot = plt.imshow(img) imgplot.axes.get_xaxis().set_visible(False) imgplot.axes.get_yaxis().set_visible(False) plt.show() predict(sourcedir + f)
As you can see the program uses the ‘h5’ files generated during the neural network training. It iterates over the images into the “ProductionImages/LowDensity” and “ProductionImages/HighDensity” directories that need to be filled with the corresponding images of the “Production” zip file (they should be also under the “/content/GDrive/My Drive/Colab Notebooks/TrafficData” directory in Google Drive).
As previously mentioned, those images were not used during the training process, so we can evaluate how the network would respond to images never processed before. In the set there are of course different kind of images, i.e., with different light conditions, framing, etc.
The program produces an output similar to the following one for all the images in the ‘ProductionImages’ directory:
B. Deploy the AI Model on the AI Models Server¶
As we have seen, by running the network training program as described before the model is stored in a couple of h5 files under the “TrafficData/ResultingModel” directory in Google Drive.
However, what we need is to have a model that can be deployed on the TensorFlow Serving instance (and that can be queried from the AI Agents deployed under the OSM scope).
The first step to do this is to transform the h5 files into protobuf (PB) files, which are the files supported by the TensorFlow Serving platform (see docs for more information about this format). To perform this conversion you can use the following code (you can execute it also as a new Google Colab cell):
import tensorflow as tf import tempfile import os MODEL_DIR = tempfile.gettempdir() version = 1 export_path = os.path.join(MODEL_DIR, str(version)) print('export_path = {}\n'.format(export_path)) tf.keras.models.save_model( cnn, export_path, overwrite=True, include_optimizer=True, save_format=None, signatures=None, options=None ) print('\nSaved model:') !ls -l {export_path} !zip -r /tmp/A2-traffic-model.zip /tmp/1 from google.colab import files files.download('/tmp/A2-traffic-model.zip')
The execution takes a while. The output should be similar to this:
export_path = /tmp/1 INFO:tensorflow:Assets written to: /tmp/1/assets Saved model: total 188 drwxr-xr-x 2 root root 4096 Sep 28 10:37 assets -rw-r--r-- 1 root root 17753 Sep 28 10:37 keras_metadata.pb -rw-r--r-- 1 root root 163332 Sep 28 10:37 saved_model.pb drwxr-xr-x 2 root root 4096 Sep 28 10:37 variables adding: tmp/1/ (stored 0%) adding: tmp/1/assets/ (stored 0%) adding: tmp/1/variables/ (stored 0%) adding: tmp/1/variables/variables.data-00000-of-00001 (deflated 5%) adding: tmp/1/variables/variables.index (deflated 65%) adding: tmp/1/keras_metadata.pb (deflated 91%) adding: tmp/1/saved_model.pb (deflated 87%)
As we see the code generates a zip file (A2-traffic-model.zip) with the AI model we have developed (neural network topology and weights) which can be now deployed on TensorFlow Serving. As we can see the model is stored in the ‘/tmp/1’ directory, where ‘1’ represents the version number we have assigned to the model (TensorFlow Serving supports the deployment of different versions of the same model). This zip file has to be downloaded from the ‘Google Colab’ environment to our local computer for its deployment on TensorFlow Serving. The steps to perform that deployment are as follows:
On the node you’ve TensorFlow Serving installed create the ‘A2-traffic-model’ directory under the ‘models’ directory (if you followed the procedure in Annex 1 to install TensorFlow Serving the path should be: ‘/home/ubuntu/serving/tensorflow_serving/tools/docker/ tensorflow_serving_tutorial/model_volume/models/A2-traffic-model’).
Transfer the ‘A2-traffic-model.zip’ file from your local machine to the machine where we you have TensorFlow Serving installed. Place the file in the ‘models/A2-traffic-model’ directory created in the previous step:
$ scp A2-traffic-model.zip ubuntu@<tensorflow serving IP>:/home/ubuntu/serving/tensorflow_serving/tools/docker/tensorflow_serving_tutorial/model_volume/models/A2-traffic-model
A2-traffic-model.zip 100% 222MB 3.6MB/s
Unzip the zip file we just transferred:
$ ssh ubuntu@<tensorflow serving IP>
$ cd ~/serving/tensorflow_serving/tools/docker/tensorflow_serving_tutorial/model_volume/models/A2-traffic-model
$ unzip A2-traffic-model.zip
Archive: A2-traffic-model.zip
creating: tmp/1/
creating: tmp/1/variables/
inflating: tmp/1/variables/variables.data-00000-of-00001
inflating: tmp/1/variables/variables.index
inflating: tmp/1/saved_model.pb
creating: tmp/1/assets/
Declare the new model in the ‘models.config’ file including the following entry (path ‘/home/ubuntu/serving/tensorflow_serving/tools/ docker/tensorflow_serving_tutorial/model_volume/configs’):
model_config_list: {
config: {
name: "A2-traffic-model",
base_path: "/home/models/A2-traffics-model/tmp
model_platform: "tensorflow"
model_version_policy: {
all: {}
}
}
}
Reload the server executing the following:
$ sudo docker run -it -p 8500:8500 -p 8501:8501 -v
/home/ubuntu/serving/tensorflow_serving/tools/docker/tensorflow_serving_tutorial/mod
el_volume/:/home/ test-tensorflow-serving
$ tensorflow_model_server --port=8500 --rest_api_port=8501 --model_config_file=/home/configs/models.conf
Once all the steps have been completed, you can check that the model has been actually deployed by accessing the model metadata from a web browser using the following URL: http://TensorFlowServingIP:8501/v1/models/A2-traffic-model/metadata.
After checking the model is accessible, you can also make some requests from your CLI passing the images to the model as parameters (this is just for testing the behaviour of the model you’ve deployed on TensorFlow Serving). You can create a small Python program to do this with the following source code:
import sys
import json
import requests
import nsvision as nv
print('Starting client...')
#Process provided arguments (server IP and image file)
if len(sys.argv) != 3
print('ERROR. Usage: A2-traffic-model_clienti.py <Server IP:PORT> <image file>')
sys.exit(2)
print('Processing image: ', end=" ")
print(sys.argv[2])
#Create JSON for REST call for a specific image
image = nv.imread(sys.argv[2],resize=(100,100),normalize=True)
image = nv.expand_dims(image,axis=0)
data = json.dumps({"instances": image.tolist()})
headers = {"content-type": "application/json"}
#print('JSON:')
#print(headers)
#print(data)
#Get result from server
response = requests.post('http://'+sys.argv[1]+'/v1/models/A2-traffic-model:predict',
data=data, headers=headers)
print('JSON response:', end =" ")
print(response.json())
#Process the response and print out the result
result_node0 = round(response.json()['predictions'][0][0])
result_node1 = round(response.json()['predictions'][0][1])
if result_node0 == 1 and result_node1 == 0:
print('Result: TRAFFIC JAM. Scale-in action.')
else:
print('Result: SMOOTH TRAFFIC. Scale-out action.')
print('Done')
As you can see, the code works as a client that encodes the selected image in JSON and makes the requests to TensorFlow Serving to retrieve the result corresponding to the encoded image. Below a couple of execution examples in our environment:
$ python3 A2-traffic-model_client.py 192.168.137.46:8501 Images/TrafficJam/A2-PK3.3_30-09-2020_08_16_09.jpg
Starting client...
Processing image: Images/TrafficJam/A2-PK3.3_30-09-2020_08_16_09.jpg
JSON response: {'predictions': [[0.992905319, 0.00709469151]]}
Result: TRAFFIC JAM. Scale-in action.
Done
$ python3 A2-traffic-model_client.py 192.168.137.46:8501 Images/Smooth/A2-PK3.3_24-09-2020_11_52_56.jpg
Starting client...
Processing image: Images/Smooth/A2-PK3.3_24-09-2020_11_52_56.jpg
JSON response: {'predictions': [[3.50028534e-10, 1.0]]}
Result: SMOOTH TRAFFIC. Scale-out action.
Done
In the JSON response we can see a 2-dimensional array with the activation levels of the couple of neurons in the neural network output; from that we can distinguish traffic jams vs smooth traffic situations (the images in these examples are from the “ProductionImages.zip” file previously mentioned).
C. Deploy the Monitoring Service¶
The Monitoring Service provides the required data to feed the AI Model hosted in the AI Models Server. In a real-life scenario this service would be in charge of collecting live traffic camera images, but in our example here we will deploy a basic Python script in a VM exposing a set of traffic images on a port that the AI Agent can reach via HTTP. This is done this way to avoid relying on actual traffic situations, and thus to be able to verify system performance without having to wait for traffic jams or smooth traffic situations.
To ease our testing the Monitoring Service is programmed to make possible to toggle between traffic jam and smooth traffic situations just by accessing a specific endpoint from a web browser (URL: ‘http://<MonitoringServiceIP>:3000/jam’). The way the service works is as follows: the service has access to two sets of images, being one set with traffic jam situations and another set with smooth traffic situations. Each time the endpoint is accessed from the web browser the service stops supplying images from one set and starts supplying images from the other one. This is used to force the service to deliver images of one type or another on-demand to facilitate our testing.
To deploy the Monitoring Service you can perform the following steps:
Create a python script in your preferred IDE with the following content, and name it as ‘app.py’:
import os from flask import Flask, Response, request, abort, render_template_string, send_from_directory, jsonify from PIL import Image from io import StringIO import random import nsvision as nv from waitress import serve app = Flask(__name__) jam = False @app.route('/jam') def change(): global jam message = 'JAM enabled' if jam: jam = False message = 'JAM disabled' else: jam = True return message @app.route('/') def to_train(): dir = 'normal' if jam: dir = 'jam' filename = random.choice(os.listdir('./Images/'+dir)) print(filename) image = nv.imread('./Images/' + dir + '/' + filename, resize=(100, 100), normalize=True) image = nv.expand_dims(image, axis=0) return jsonify({"instances": image.tolist()}), 200 if __name__ == '__main__': serve(app, port= 3000)
Prepare a dockerfile to deploy the monitoring service:
# set base image (host OS) FROM python:3.8 # set the working directory in the container WORKDIR /server RUN pip install --upgrade pip RUN pip install nsvision pillow flask waitress COPY . /server EXPOSE 3000 CMD [ "python", "app.py" ]
Include the collection of images to be exposed:
You can download the images set (‘Images.zip’ file). If you want to change the images make sure the structure of this file is always as follows:
Images jam normal app.py dockerfile
Build the docker image:
docker build -t imageServer:latest .
The Monitoring Service has to be deployed as a docker image in a VM in the same VIM where OSM is running. To set-up the Monitoring Service in this way, you simply need to run the docker image generated earlier:
docker run -p 3000:3000 imageServer:latest
D. Prepare the AI Agent VNF and NS¶
Of course, instead of making manual requests to the AI Models Server from the command line, what we want is an AI Agent making requests and perform scaling actions based on the AI Model responses. To do so we need to prepare a VNF with an embedded AI-Agent and depoy that VNF as a Network Service in OSM.
To save you the work of having to do all this yourself for this demo we have already prepared a VNF and a NS which you can find examples folder (‘ai-agents_ee_vnf.tar.gz’ and ‘ai-agents_ee_ns.tar.gz’ files).
Anyway, for the case you have to develop your own AI-Agents, we explain here how this VNF has been built.
As already mentioned in Section 1 (Scope) AI Agents are deployed using Helm Charts, so an important configuration file in the VNF package is the ‘values.yaml’ file. You can take a look to this file by decompressing the ‘ai-agents_ee_vnf.tar.gz’ file (using 7-zip, gunzip or another similar tool) and accessing under ‘ai-agents_ee_vnf/helm-charts/eechart/charts/ai-agent’.
Note
You have to consider this file as something that is intimately linked to the VNF code and its functionality. If you develop another VNF with a different functionality that the one described here you will have to adjust the fields in this file as well (just as the source code of the VNF will also be different). Nevertheless we consider that this example can serve as a guide for your own developments.
Here a sample of this file for your convenience:
jobs:
- name: ai-agent
image:
repository: atosresearch/osm-ai-agent
tag: latest
imagePullPolicy: Always
schedule: "* * * * *"
failedJobsHistoryLimit: 1
successfulJobsHistoryLimit: 3
concurrencyPolicy: Allow
restartPolicy: OnFailure
config:
executions:
- active: True
model:
endpoint: "http://192.168.137.46:8501/v1/models/CPU-forecast-model:predict"
monitoring:
endpoint: "http://192.168.137.34:4000"
threshold:
function_name: evaluator
logic: "evaluator = lambda x: True if x['predictions'][0][0] >= 0.8 else False"
- active: False
model:
endpoint: "http://192.168.137.46:8501/v1/models/A2-traffic-model:predict"
monitoring:
endpoint: "http://192.168.137.34:3000"
threshold:
function_name: evaluator
logic: "evaluator = lambda x: False if (x['predictions'][0][0] < x['predictions'][0][1]) else True "
The meaning of the relevant attributes is as follows (for the other general purpose attributes you can refer the K8s standard variables defined in the `official documentation <https://kubernetes.io/docs/tasks/job/automated-tasks-with-cron-jobs/>`_):
name. Free text to designate the job.
image. Configures where the AI-Agents docker image is stored and the default update policies. The nested attributes are: repository, that points to the dockerhub account where the image is stored. tag configures which version to use (latest holds the stable version). imagePullPolicy is set to ‘always’ so that new stable releases fixing bugs are automatically used even in a running environment.
schedule. AI Agents make periodic requests at regular intervals to the AI Models Server. This field indicates how often these requests are made. The same syntax is used as for the UNIX crontab command.
failedJobsHistoryLimit, successfulJobsHistoryLimit, concurrencyPolicy and restartPolicy configure how many AIAgents are left in the K8s cluster for us to check the logs.
The remaining attributes below the config key are specifically for the AI Agent’s functionality:
executions. This attribute is used to configure the different AI Models the AI Agent will interact with. As an example two different models are configured above: ‘A2-traffic-model’ (the model we’re deploying here) and ‘CPU-forecast-model’ (another model), with the corresponding parameters that are described below. Each one can have a different monitoring service (input to the model), AI Model Server deployment and Threshold evaluation. However they will be executed in sequence at the same interval (defined by the schedule parameter).
active. This is a boolean flag to activate/deactivate each configured model. For our example here only the ‘A2-traffic-model’ is set to ‘True’ (this is the AI model we’ve already deployed on the AI Models Server).
model/endpoint. This is the AI Models Server endpoint where our AI Model is served.
monitoring/endpoint. This is the Monitoring Server endpoint (the ancillary VM serving the traffic images described in section C above).
threshold/function_name and logic. These parameters require a detailed explanation: The AI Agent has been designed to post the monitoring data to the configured endpoint, and will receive a JSON object formatted by Tensorflow Serving as:
{ "predictions": [ [neu1, neu2] ] }
Where ‘neu1’ and ‘neu2’ represent the values of the neurons pair in the output layer of the neural network. Considering this, a traffic jam situation is identified when condition “x[‘predictions’][0][0] < x[‘predictions’][0][1]” is met. This information allows us to configure this Threshold section using a lambda evaluator as shown above, i.e.:
threshold: function_name: evaluator logic: "evaluator = lambda x: False if (x['predictions'][0][0] < x['predictions'][0][1]) else True "
E. Run the demo¶
Once we have the descriptors for the VNF and the NS we can run the demo. You can follow the steps below to do so:
Onboard the VNF descriptor to OSM via OSM CLI or OSM UI. This is a regular procedure if you are familiar with OSM. Anyway you can refer to the OSM VNF Onboarding Guide.
Onboard the NS descriptor to OSM via OSM CLI or OSM UI. You can also refer to the OSM NS Onboarding guide.
Instantiate the NS via OSM CLI or OSM UI. This is also a regular procedure in OSM. Anyway you can also refer to the OSM NS instantiation guide like in the previous steps.
Let some minutes go by and check that no scaling operations have been recorded for the VNF (considering that the monitoring service is exposing images with no traffic jam):
OSM UI with no scaling operations for the deployed NS¶
You can also check the AI-Agent traces. To do so first execute ‘kubectl get pods -n osm’ in the commands line to identify the K8s pod associated to the AI Agent; e.g.:
ubuntu@osm10:~$ kubectl get pods -n osm NAME READY STATUS RESTARTS AGE eechart-0093563749-ai-agent-1630482240-4cgvp 0/1 Completed 0 17s grafana-755979fb8c-k6xld 2/2 Running 0 34d kafka-0 1/1 Running 0 34d keystone-786dbb778d-qk8z5 1/1 Running 0 34d lcm-69d8d4fb5c-kmzd7 1/1 Running 0 34d modeloperator-77865c54-44ddm 1/1 Running 0 34d mon-7c966fccfb-22zqz 1/1 Running 0 34d mongodb-k8s-0 2/2 Running 0 34d mongodb-k8s-operator-0 1/1 Running 0 34d mysql-0 1/1 Running 0 34d nbi-6c8b6dffb4-rjd7g 1/1 Running 0 34d ng-ui-6d55c58954-wq7d8 1/1 Running 0 34d pol-66bff9db8c-nhhl5 1/1 Running 0 34d prometheus-0 1/1 Running 0 34d ro-5d958cc7f9-cgzrl 1/1 Running 0 34d zookeeper-0 1/1 Running 0 34d
The K8s pod is the one with the ‘eechart’ prefix (‘eechart-0093563749-ai-agent-1630482240-4cgvp’ in this case).
Once you have the pod identifier you can access the traces as follows:
ubuntu@osm10:~$ kubectl logs -n osm eechart-0093563749-ai-agent-1630482240-4cgvp {"asctime": "2021-09-01 07:44:15.074", "levelname": "INFO", "name": "utils", "message": "Checking Config:\n{'predictions': [{'active': False, 'monitoring': {'endpoint': 'http://192.168.137.34:4000'}, 'model': {'endpoint': 'http://192.168.137.46:8501/v1/models/CPU-forecast-model:predict'}, 'threshold': {'function_name': 'evaluator', 'logic': \"evaluator = lambda x: True if x['predictions'][0][0] >= 0.8 else False\"}}, {'active': True, 'monitoring': {'endpoint': 'http://192.168.137.34:3000'}, 'model': {'endpoint': 'http://192.168.137.46:8501/v1/models/A2-traffic-model:predict'}, 'threshold': {'function_name': 'evaluator', 'logic': \"evaluator = lambda x: False if (x['predictions'][0][0] < x['predictions'][0][1]) else True \"}}]}"} {"asctime": "2021-09-01 07:44:15.094", "levelname": "INFO", "name": "osm_interface", "message": "VNFi info extracted from OSM: {'member-vnf-index-ref': 'VyOS Router', 'nsi_id': 'f3bf850f-6c47-42d0-bab4-7a3d3a1046d7', 'vdu-data': [{'vdu-id-ref': 'vyos-VM', 'ip-address': '192.168.137.43', 'name': 'aiagenttest-VyOS Router-vyos-VM-0'}], 'ns_name': 'aiagenttest', 'vnfs': ['648b8bb3-7f09-41ef-8a31-d632d1a90a8a'], 'project_id': '30ec57f1-4e48-43ce-a0f1-b136d66f9f67', 'scaling-group-descriptor': 'vyos-VM_vdu_autoscale'}"} {"asctime": "2021-09-01 07:44:15.094", "levelname": "INFO", "name": "agent", "message": "OSM Data to run model evaluation: {'member-vnf-index-ref': 'VyOS Router', 'nsi_id': 'f3bf850f-6c47-42d0-bab4-7a3d3a1046d7', 'vdu-data': [{'vdu-id-ref': 'vyos-VM', 'ip-address': '192.168.137.43', 'name': 'aiagenttest-VyOS Router-vyos-VM-0'}], 'ns_name': 'aiagenttest', 'vnfs': ['648b8bb3-7f09-41ef-8a31-d632d1a90a8a'], 'project_id': '30ec57f1-4e48-43ce-a0f1-b136d66f9f67', 'scaling-group-descriptor': 'vyos-VM_vdu_autoscale'}"} {"asctime": "2021-09-01 07:44:15.094", "levelname": "INFO", "name": "agent", "message": "Not Running {'active': False, 'monitoring': {'endpoint': 'http://192.168.137.34:4000'}, 'model': {'endpoint': 'http://192.168.137.46:8501/v1/models/CPU-forecast-model:predict'}, 'threshold': {'function_name': 'evaluator', 'logic': \"evaluator = lambda x: True if x['predictions'][0][0] >= 0.8 else False\"}} because is NOT active"} {"asctime": "2021-09-01 07:44:15.094", "levelname": "INFO", "name": "agent", "message": "Running {'active': True, 'monitoring': {'endpoint': 'http://192.168.137.34:3000'}, 'model': {'endpoint': 'http://192.168.137.46:8501/v1/models/A2-traffic-model:predict'}, 'threshold': {'function_name': 'evaluator', 'logic': \"evaluator = lambda x: False if (x['predictions'][0][0] < x['predictions'][0][1]) else True \"}} because is active"} {"asctime": "2021-09-01 07:44:15.094", "levelname": "INFO", "name": "agent", "message": "AI URL : http://192.168.137.46:8501/v1/models/A2-traffic-model:predict"} {"asctime": "2021-09-01 07:44:15.095", "levelname": "INFO", "name": "model_interface", "message": "Check if AI Model Server is healthy"} {"asctime": "2021-09-01 07:44:15.112", "levelname": "INFO", "name": "model_interface", "message": "AI Model Server reachable and up in http://192.168.137.46:8501/v1/models/A2-traffic-model:predict"} {"asctime": "2021-09-01 07:44:15.186", "levelname": "INFO", "name": "monitoring_interface", "message": "Metrics Obtained: {'instances': [[[[0.545098066329956, 0.6627451181411743, # ..... too long {"asctime": "2021-09-01 07:44:15.190", "levelname": "INFO", "name": "model_interface", "message": "Preparing model request: http://192.168.137.46:8501/v1/models/A2-traffic-model:predict"} {"asctime": "2021-09-01 07:44:15.228", "levelname": "INFO", "name": "model_interface", "message": "model requested: {'predictions': [[3.66375139e-06, 0.999996305]]}"} {"asctime": "2021-09-01 07:44:15.233", "levelname": "INFO", "name": "threshold_interface", "message": "evaluator = lambda x: False if (x['predictions'][0][0] < x['predictions'][0][1]) else True "} {"asctime": "2021-09-01 07:44:15.234", "levelname": "INFO", "name": "threshold_interface", "message": "Evaluating threshold: False"} {"asctime": "2021-09-01 07:44:15.242", "levelname": "INFO", "name": "agent", "message": "No actions required"}
These traces provide a high level view of the internal sequence of calls, obtained metrics from the monitoring service and AI execution output. Also if a scaling action was requested or not.
Adjust the Monitoring Service to expose images with traffic jam situations.
Note
Remember the Monitoring Service allows to toggle between traffic jam and smooth traffic situations just by accessing its ‘jam’ endpoint (http://<MonitoringServiceIP>:3000/jam) from a web browser.
Let some minutes go by and check that a scale-out operation has been performed using the OSM GUI:
Using the K8s CLI it is possible to know exactly what the AI Agent is doing:
ubuntu@osm10:~$ kubectl get pods -n osm NAME READY STATUS RESTARTS AGE eechart-0093563749-ai-agent-1630482360-4sjwd 0/1 Completed 0 2m27s eechart-0093563749-ai-agent-1630482420-6g44g 0/1 Completed 0 86s eechart-0093563749-ai-agent-1630482480-pnjlw 0/1 Completed 0 26s grafana-755979fb8c-k6xld 2/2 Running 0 34d kafka-0 1/1 Running 0 34d keystone-786dbb778d-qk8z5 1/1 Running 0 34d lcm-69d8d4fb5c-kmzd7 1/1 Running 0 34d modeloperator-77865c54-44ddm 1/1 Running 0 34d mon-7c966fccfb-22zqz 1/1 Running 0 34d mongodb-k8s-0 2/2 Running 0 34d mongodb-k8s-operator-0 1/1 Running 0 34d mysql-0 1/1 Running 0 34d nbi-6c8b6dffb4-rjd7g 1/1 Running 0 34d ng-ui-6d55c58954-wq7d8 1/1 Running 0 34d pol-66bff9db8c-nhhl5 1/1 Running 0 34d prometheus-0 1/1 Running 0 34d ro-5d958cc7f9-cgzrl 1/1 Running 0 34d zookeeper-0 1/1 Running 0 34d
The trace shows how the configure settings of the job has worked correctly. We can see the three latest executions of the AI Agent (those with the ‘eechart’ prefix - one every minute). The following command can be used to access the traces of the latest execution:
ubuntu@osm10:~$ kubectl logs -n osm eechart-0093563749-ai-agent-1630482480-pnjlw {"asctime": "2021-09-01 07:48:17.889", "levelname": "INFO", "name": "utils", "message": "Checking Config:\n{'executions': [{'active': False, 'monitoring': {'endpoint': 'http://192.168.137.34:4000'}, 'model': {'endpoint': 'http://192.168.137.46:8501/v1/models/CPU-forecast-model:predict'}, 'threshold': {'function_name': 'evaluator', 'logic': \"evaluator = lambda x: True if x['predictions'][0][0] >= 0.8 else False\"}}, {'active': True, 'monitoring': {'endpoint': 'http://192.168.137.34:3000'}, 'model': {'endpoint': 'http://192.168.137.46:8501/v1/models/A2-traffic-model:predict'}, 'threshold': {'function_name': 'evaluator', 'logic': \"evaluator = lambda x: False if (x['predictions'][0][0] < x['predictions'][0][1]) else True \"}}]}"} {"asctime": "2021-09-01 07:48:17.936", "levelname": "INFO", "name": "osm_interface", "message": "VNFi info extracted from OSM: {'member-vnf-index-ref': 'VyOS Router', 'nsi_id': 'f3bf850f-6c47-42d0-bab4-7a3d3a1046d7', 'vdu-data': [{'vdu-id-ref': 'vyos-VM', 'ip-address': '192.168.137.43', 'name': 'aiagenttest-VyOS Router-vyos-VM-0'}], 'ns_name': 'aiagenttest', 'vnfs': ['648b8bb3-7f09-41ef-8a31-d632d1a90a8a'], 'project_id': '30ec57f1-4e48-43ce-a0f1-b136d66f9f67', 'scaling-group-descriptor': 'vyos-VM_vdu_autoscale'}"} {"asctime": "2021-09-01 07:48:17.936", "levelname": "INFO", "name": "agent", "message": "OSM Data to run model evaluation: {'member-vnf-index-ref': 'VyOS Router', 'nsi_id': 'f3bf850f-6c47-42d0-bab4-7a3d3a1046d7', 'vdu-data': [{'vdu-id-ref': 'vyos-VM', 'ip-address': '192.168.137.43', 'name': 'aiagenttest-VyOS Router-vyos-VM-0'}], 'ns_name': 'aiagenttest', 'vnfs': ['648b8bb3-7f09-41ef-8a31-d632d1a90a8a'], 'project_id': '30ec57f1-4e48-43ce-a0f1-b136d66f9f67', 'scaling-group-descriptor': 'vyos-VM_vdu_autoscale'}"} {"asctime": "2021-09-01 07:48:17.936", "levelname": "INFO", "name": "agent", "message": "Not Running {'active': False, 'monitoring': {'endpoint': 'http://192.168.137.34:4000'}, 'model': {'endpoint': 'http://192.168.137.46:8501/v1/models/CPU-forecast-model:predict'}, 'threshold': {'function_name': 'evaluator', 'logic': \"evaluator = lambda x: True if x['predictions'][0][0] >= 0.8 else False\"}} because is NOT active"} {"asctime": "2021-09-01 07:48:17.936", "levelname": "INFO", "name": "agent", "message": "Running {'active': True, 'monitoring': {'endpoint': 'http://192.168.137.34:3000'}, 'model': {'endpoint': 'http://192.168.137.46:8501/v1/models/A2-traffic-model:predict'}, 'threshold': {'function_name': 'evaluator', 'logic': \"evaluator = lambda x: False if (x['predictions'][0][0] < x['predictions'][0][1]) else True \"}} because is active"} {"asctime": "2021-09-01 07:48:17.936", "levelname": "INFO", "name": "agent", "message": "AI URL : http://192.168.137.46:8501/v1/models/A2-traffic-model:predict"} {"asctime": "2021-09-01 07:48:17.936", "levelname": "INFO", "name": "model_interface", "message": "Check if AI Model Server is healthy"} {"asctime": "2021-09-01 07:48:17.944", "levelname": "INFO", "name": "model_interface", "message": "AI Model Server reachable and up in http://192.168.137.46:8501/v1/models/A2-traffic-model:predict"} {"asctime": "2021-09-01 07:48:18.009", "levelname": "INFO", "name": "monitoring_interface", "message": "Metrics Obtained: {'instances': [[[[0.40784314274787903, 0.529411792755127, # ..... Too long {"asctime": "2021-09-01 07:48:18.013", "levelname": "INFO", "name": "model_interface", "message": "Preparing model request: http://192.168.137.46:8501/v1/models/A2-traffic-model:predict"} {"asctime": "2021-09-01 07:48:18.051", "levelname": "INFO", "name": "model_interface", "message": "model requested: {'predictions': [[0.999999642, 3.18462838e-07]]}"} {"asctime": "2021-09-01 07:48:18.051", "levelname": "INFO", "name": "threshold_interface", "message": "evaluator = lambda x: False if (x['predictions'][0][0] < x['predictions'][0][1]) else True "} {"asctime": "2021-09-01 07:48:18.052", "levelname": "INFO", "name": "threshold_interface", "message": "Evaluating threshold: True"} {"asctime": "2021-09-01 07:48:18.060", "levelname": "INFO", "name": "agent", "message": "SCALING OUT"} {"asctime": "2021-09-01 07:48:18.060", "levelname": "INFO", "name": "agent", "message": "Scale kwargs {'nsi_id': 'f3bf850f-6c47-42d0-bab4-7a3d3a1046d7', 'project_id': '30ec57f1-4e48-43ce-a0f1-b136d66f9f67', 'scaling_group': 'vyos-VM_vdu_autoscale', 'vnf_index': 'VyOS Router', 'scale': 'SCALE_OUT'}"} {"asctime": "2021-09-01 07:48:18.171", "levelname": "INFO", "name": "osm_interface", "message": "Scale action request response : {\n \"id\": \"78e20f8b-516a-425c-8a0d-cf993f55ce04\"\n}\n"}
Accessing the ‘jam’ endpoint from a web browser, adjust again the Monitoring Service to start exposing images from the smooth traffic set (URL: http://<MonitoringServiceIP>:3000/jam)
Let some minutes go by and check that a scale-in operation has been executed.
3.2. Deploying my own AI Agent¶
In this section we describe how you can deploy your own AI Agents attached to your own Network Service (NS).
Pre-requisites¶
Of course, you need an OSM Release NINE (or later) installation up and running.
If you need it, you can find the installation procedure right here Install OSM based on k8s.
You need also an AI Models Server.
You can use TensorFlow Serving (as we did in our example) or any other. The only condition is that you can interact with AI models through a REST API.
Step-by-step procedure¶
Develop your own AI/ML Model.
This is completely open and up to the developer to choose the technology and algorithms. Remember that as for now only models that can be accessed using a query/response model can be used (AI Agents are intended to query the AI Models hosted on the AI Models Server).
Deploy the AI Model in the AI Model Server.
It must be deployed in a network reachable from OSM.
Develop the Monitoring Service.
This can be achieved in several ways as explained Monitoring Service Section.
Download the base AI Agent helm chart from the examples folder of the source repository.
The AI Agent provided can be extracted from the ai-agents_ee_vnf.tar.gz package and moved to your own VNF package directly. You can probably make yours easier starting from this one provided here.
Update your NS and VNF packages to ensure that they are OSM-compliant.
Refer to Descriptors section for a detailed description of the minimum parameters required to include an AI Agent.
Onboard VNF and instantiate NS via the OSM CLI or UI.
You can refer to OSM VNF Onboarding, NS Onboarding or NS instantiation for this.
At this point you may check the logs of the AI Agents via the K8s CLI using the following commands:
ubuntu@osm10:~$ kubectl get pods -n osm # Locate eechart pod
ubuntu@osm10:~$ kubectl logs -n osm <eechart pod>
Service Assurance actions performed should be visible in the OSM UI
3.3. AI Agent Configuration¶
As we’ve seen, the deployment of the AI Agent requires the user to configure both: the descriptor that will be onboarded in OSM and the ‘values.yaml’ file from the AI Agent’s helm chart package to fully define the behavior of the agents.
The OSM descriptor configuration is available at the end of this file.
The ‘values.yaml’ file contains 4 main sections which will be described here. An example can be found in Quickstart Example.
Helm Chart configuration¶
AI Agent orchestration
For each execution:
AI Agent monitoring service configuration.
AI Agent model request for evaluation configuration.
AI Agent threshold of the model outcome configuration.
There is a full example of the ‘values.yaml’ file with two executions in Quickstart Example
Orchestration¶
The first part of the ‘values.yml’ is related to the AI-Agent image and the cron job execution. It allows the user to select the desired version and schedule for the execution:
jobs:
- name: atos-ai-agent
image:
repository: atosresearch/osm-ai-agent
tag: latest
imagePullPolicy: Always
schedule: "* * * * *"
failedJobsHistoryLimit: 2
successfulJobsHistoryLimit: 2
concurrencyPolicy: Allow
restartPolicy: OnFailure
config:
executions:
# List of executions
They are all K8s standard variables defined in the official K8s documentation.
Monitoring¶
The AI Agent is compatible with 2 sources of monitoring metrics to feed to the AI Model:
External: Any external source of monitoring data can be configured within values.yml to be used as data source as long as they expose a HTTP endpoint in a network known by OSM (where the EE and therefore the AI AGents will be deployed).
Internal: The deployed VDU can also be used as source of monitoring data. Since OSM will attach the ip, the user is expected to configure the corresponding monitoring section in values.yml with endpoint: vnf:<port>/<endpoint> so that the AI Agent infers that it shall request OSM for the final IP of the VDU.
This section is enclosed within each Execution item:
monitoring:
endpoint: "http://192.168.137.34:4000"
Model¶
An AI Agent needs to connect to an AI Model Server that contains the desired trained model. This service must expose a HTTP endpoint in a network known by the VDU.
This section is enclosed within each Execution item:
model:
endpoint: "http://192.168.137.46:8501/v1/models/CPU-forecast-model:predict"
Threshold¶
The output of the AI Model is returned back to the AI Agent where it will be evaluated using the defined threshold lambda function configured in values.yml.
This section is enclosed within each Execution entry:
threshold:
function_name: evaluator
logic: "evaluator = lambda x: True if x['predictions'][0][0] >= 0.8 else False"
OSM Descriptors¶
The provided example is found in the Source code,
Network Service¶
Implements a very simple deployment of the underlying VNF:
nsd:
nsd:
- description: Single VyOS Router VNF with AI-agents metrics
df:
- id: default-df
vnf-profile:
- id: VyOS Router
virtual-link-connectivity:
- constituent-cpd-id:
- constituent-base-element-id: VyOS Router
constituent-cpd-id: vnf-mgmt-ext
virtual-link-profile-id: extnet
- constituent-cpd-id:
- constituent-base-element-id: VyOS Router
constituent-cpd-id: vnf-internal-ext
virtual-link-profile-id: internal
- constituent-cpd-id:
- constituent-base-element-id: VyOS Router
constituent-cpd-id: vnf-external-ext
virtual-link-profile-id: extnet
vnfd-id: ai-agents_ee-vnf
id: ai-agents_ee-ns
name: ai-agents_ee-ns
version: '1.0'
virtual-link-desc:
- id: extnet
mgmt-network: true
- id: internal
- id: external
vnfd-id:
- ai-agents_ee-vnf
Virtual Network Function¶
Provides a single VDU configured to provide a scaling-aspect (required to trigger scaling actions) and execution-environment-list (required to link the AI Agent to the EE). You can refer to the OSM Documentation for further information.
The following example of a VNFD is extracted from the use case provided in /examples.
Note
Only the strictly required configuration for the AI Agent is shown here. It includes a reactive scaling procedure which will continue to work with no differences but in this case with a proactive scaling procedure on top of it.
vnfd:
description: A basic virtual router with AI-Agents metrics collection
df:
- id: default-df
instantiation-level:
- id: default-instantiation-level
vdu-level:
- number-of-instances: 1
vdu-id: vyos-VM
scaling-aspect:
- aspect-delta-details:
deltas:
- id: vyos-VM_vdu_autoscale-delta
vdu-delta:
- id: vyos-VM
number-of-instances: 1
id: vyos-VM_vdu_autoscale
max-scale-level: 5
name: vyos-VM_vdu_autoscale
scaling-policy:
- cooldown-time: 120
name: vyos-VM_cpu_utilization
scaling-criteria:
- name: vyos-VM_cpu_utilization
scale-in-relational-operation: LT
scale-in-threshold: 10
scale-out-relational-operation: GT
scale-out-threshold: 80
vnf-monitoring-param-ref: vyos-VM_vnf_cpu_util
scaling-type: automatic
vdu-profile:
- id: vyos-VM
max-number-of-instances: 6
min-number-of-instances: 1
vdu-profile:
- id: vyos-VM
min-number-of-instances: 1
lcm-operations-configuration:
operate-vnf-op-config:
day1-2:
- config-primitive:
execution-environment-list:
- external-connection-point-ref: vnf-mgmt-ext
helm-chart: eechart
id: monitor
metric-service: ai-agent
id: ai-agents_ee-vnf
initial-config-primitive:
ext-cpd:
- id: vnf-mgmt-ext
int-cpd:
cpd: vdu-eth0-int
vdu-id: vyos-VM
- id: vnf-internal-ext
int-cpd:
cpd: vdu-eth1-int
vdu-id: vyos-VM
- id: vnf-external-ext
int-cpd:
cpd: vdu-eth2-int
vdu-id: vyos-VM
id: ai-agents_ee-vnf
mgmt-cp: vnf-mgmt-ext
product-name: ai-agents_ee-vnf
sw-image-desc:
- id: vyos-1.1.7
image: vyos-1.1.7
name: vyos-1.1.7
vdu:
- cloud-init-file: vyos-userdata
id: vyos-VM
int-cpd:
- id: vdu-eth0-int
virtual-network-interface-requirement:
- name: vdu-eth0
position: 0
virtual-interface:
type: PARAVIRT
- id: vdu-eth1-int
virtual-network-interface-requirement:
- name: vdu-eth1
position: 1
virtual-interface:
type: PARAVIRT
- id: vdu-eth2-int
virtual-network-interface-requirement:
- name: vdu-eth2
position: 2
virtual-interface:
type: PARAVIRT
name: vyos-VM
monitoring-parameter:
- id: vyos-VM_vnf_cpu_util
name: vyos-VM_vnf_cpu_util
performance-metric: cpu_utilization
supplemental-boot-data:
boot-data-drive: true
sw-image-desc: vyos-1.1.7
virtual-compute-desc: vyos-VM-compute
virtual-storage-desc:
- vyos-VM-storage
version: '1.0'
virtual-compute-desc:
- id: vyos-VM-compute
virtual-cpu:
num-virtual-cpu: 1
virtual-memory:
size: 2.0
virtual-storage-desc:
- id: vyos-VM-storage
size-of-storage: 10